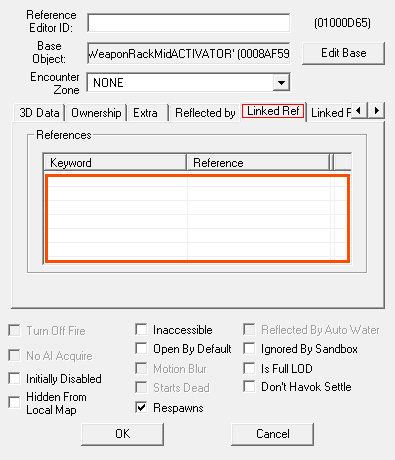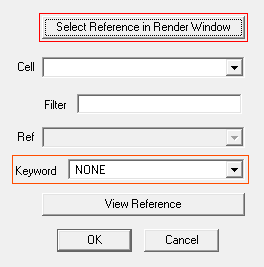Im Skyrim Creation Kit gibt es zwei verschiedene Arten von Waffenschaukasten. Es gibt welche für Waffen aller Art und welche speziell für Dolche. Beide Arten von Schaukasten unterscheiden sich nochmal in ihrer eigenen Art. So gibt es komplett gerade Schaukasten oder Schräg gestellte Schaukasten. In dieser Anleitung wird dir erklärt wie du diese Waffenschaukasten erstellst:
Benötigte Objekte[]
Um einen Waffenschaukasten zu erstellen, benötigst du als erstes die notwendigen Activator und Tür-Objekte. In der nachfolgenden Aufzählung sind alle diese Objekte gelistet:

Zum Vergrößern auf das Bild klicken. Für ein noch größeres Bild klicken sie bitte mit dem mittleren Mausrad hier.
All diese Objekte findest du im Object Window unter der Hauptkategorie: World Objects in der Unterkategorie: Activator, sowie in der Unterkategorie: Door findest.
Waffenschaukasten erstellen[]
Alle Waffenschaukasten werden sogesehen auf die gleiche Weise erstellt. Du hast zwei Marker welche du miteinander verlinkst. Anschließend setzt du beide Marker auf die Gleiche Position wie das Türobjekt..
Du machst also folgendes:
Ziehe beide benötigten Activator (Marker) und das zugehörige Tür-Objekt aus dem Object Window in das Render Window in die von dir vorgesehene Zelle. Doppelklicke nun auf den Marker in dessen Namen das Wort ACTIVATOR vorkommt (Er ist Orange im Render Window) und gehe auf den Reiter "Linked Ref". Im Fensterbereich "References" machst du einen Rechtsklick und klickst auf "New".
Es öffnet sich ein kleines Fenster mit dem Namen "Choose Reference". In diesem Fenster klickst du nun auf "Select Reference in Render Window" und doppelklickst anschließend mit dem Fadenkreuz auf den blauen Marker. Anschließend gibst du im gleichen kleinen Fenster unter Keyword WRackTrigger an und klickst dann im kleinen Fenster auf ![]() .
.
Das größere Fenster mit dem Namen "Reference" lässt du noch geöffnet. Schiebe es am besten irgendwo oben rechts an den Rand, damit es nicht eventuell verschwindet, wenn du in das Render Window klickst.
Nun doppelklickst du auf den blauen Marker im Render Window und klickst im sich öffnenden Fenster auf "Linked Ref" Dann machst du im Fensterbereich "References" einen Rechtsklick und klickst auf "New".
Es öffnet sich wieder ein kleines Fenster mit dem Namen "Choose Reference". In diesem Fenster klickst du nun wieder auf "Select Reference in Render Window" und doppelklickst diesmal mit dem Fadenkreuz auf den orangenen Marker. Anschließend gibst du im gleichen kleinen Fenster unter Keyword WRackActivator an und klickst dann im kleinen Fenster auf ![]() .
.
Nun solltest du nur noch die beiden "Reference"-Fenster geöffnet haben. Öffne nun mit einem Doppelklick auf das Tür-Objekt das Reference-Fenster vom Tür-Objekt. Nun solltest du drei Fenster geöffnet haben. Wechsel in allen dreien Fenstern auf den Reiter "3D Data". Anschließend kopierst du die Positionsdaten aus dem Fenster vom Tür-Objekt und fügst diese in den Fenstern der Marker ein. Das gleiche machst du bei Bedarf mit den Rotationsdaten. Klicke anschließend in allen dreien "Reference"-Fenstern auf ![]() und du bist Fertig.
und du bist Fertig.